Để chạy ứng dụng Android, chúng ta có thể sử dụng Emulator hoặc một real device. Trong bài viết này, mình sẽ hướng dẫn các bạn cách cài đặt Emulator trước các bạn nhé!
Mặc định thì có thể khi tạo mới một Android project, Android Studio sẽ setup cho chúng ta một Emulator, ví dụ của mình như sau:
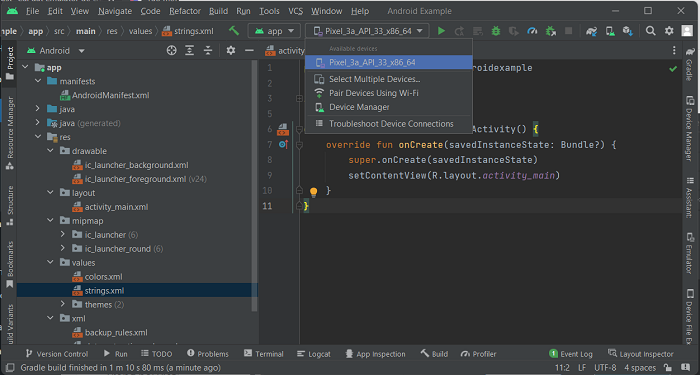
Nhưng nếu các bạn không muốn sử dụng Emulator này, các bạn có thể cài đặt một Emulator mới.
Hãy chọn vào Device Manager ở menu chạy ứng dụng ở hình trên để bắt đầu các bạn nhé! Cửa sổ Device Manager sẽ hiển thị bên phải như sau:
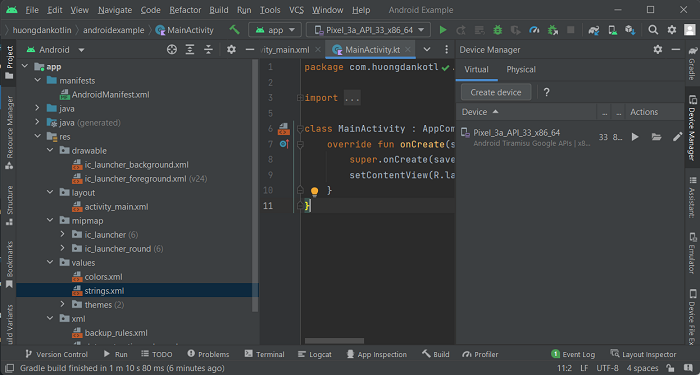
Hoặc các bạn cũng có thể, ở màn hình Welcome to Android khi mới mở Android Studio, chọn More Actions và chọn Virtual Device Manager, như sau:
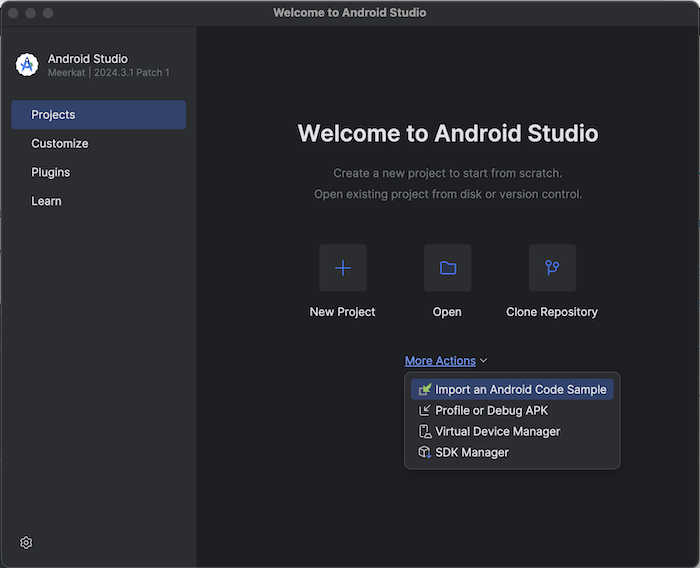
Cửa sổ Device Manager cũng sẽ hiển thị như sau:
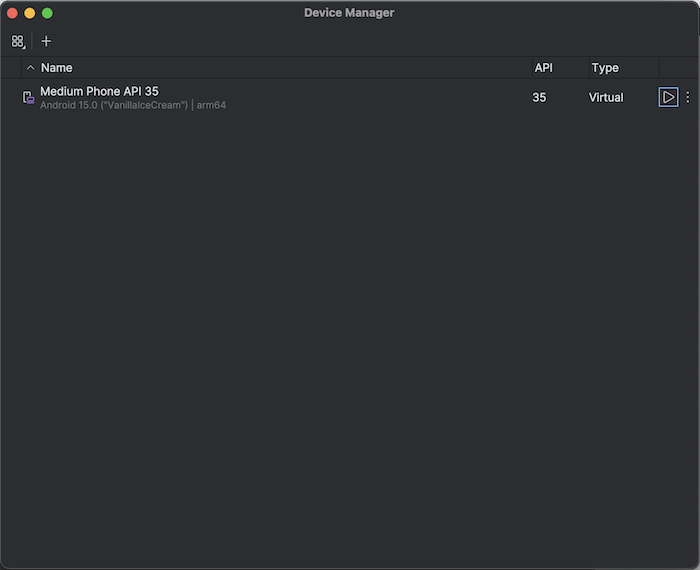
Các bạn hãy nhấn vào dấu + ở phía trên cùng, bên trái để thêm mới Device các bạn nhé! Kết quả của mình như sau:
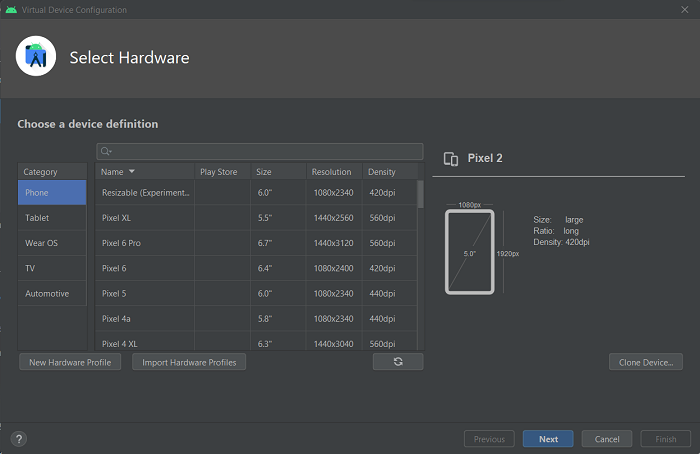
Tương tự như lúc tạo mới Android project, chúng ta cũng có thể cài đặt Emulator cho các device khác nhau như phone, tablet wearOS, TV hay Automotive. Trong ví dụ của mình, mình sẽ sử dụng phone mà thôi các bạn nhé!
Sau khi chọn device, các bạn cần chọn specific device mà các bạn muốn chạy ứng dụng Android của mình. Tùy theo nhu cầu, các bạn hãy chọn cho phù hợp nhé. Có những device sẽ support Play Store và các bạn nên chọn những device này như mình:
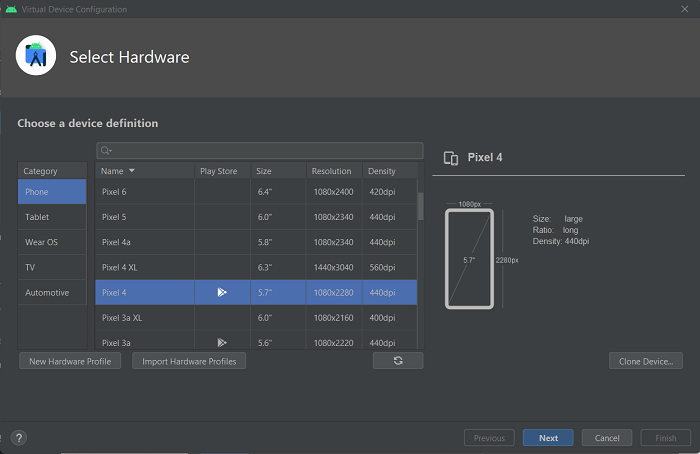
Nhấn Next các bạn nhé!
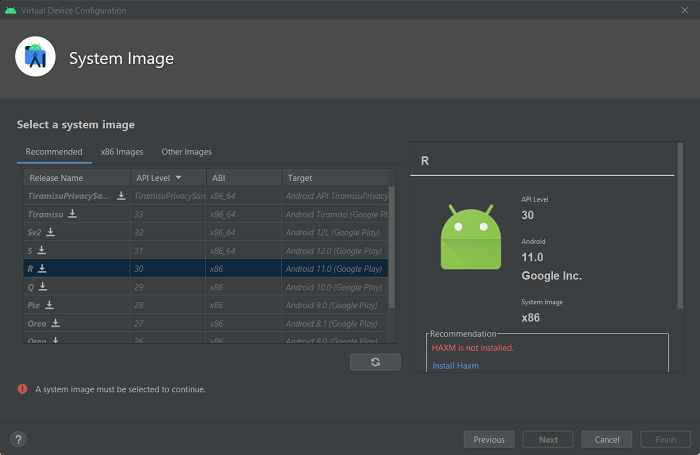
Các bạn cần download System Image cho hệ điều hành Android mà các bạn sẽ chạy ứng dụng. Tùy theo nhu cầu mà các bạn hãy chọn cho phù hợp nhé!
Ở đây mình sẽ chọn Hệ điều hành Android 16 rồi nhấn nút Download bên dòng chữ “Google Play ARM 64 v8a System Image”. Quá trình download sẽ diễn ra như sau:
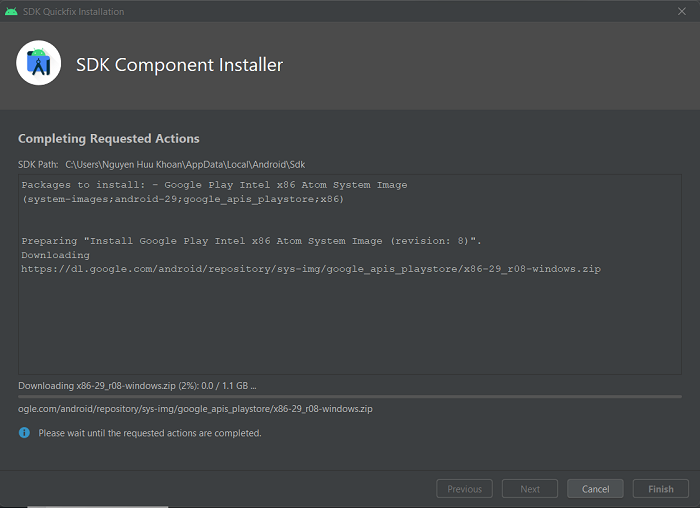
Hãy nhấn nút Finish sau khi quá trình download hoàn thành các bạn nhé!
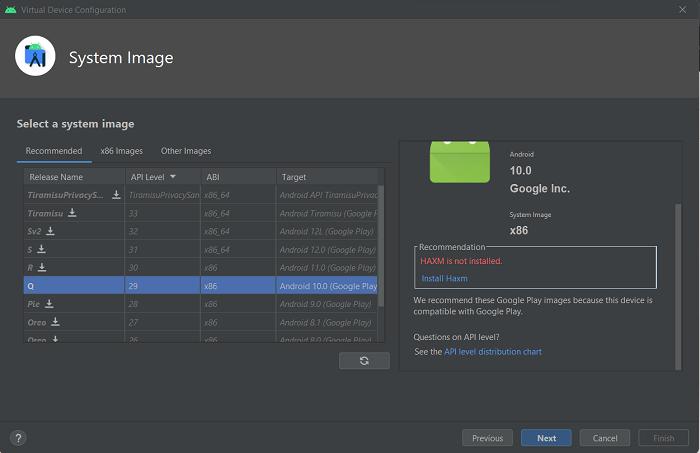
Kết quả:
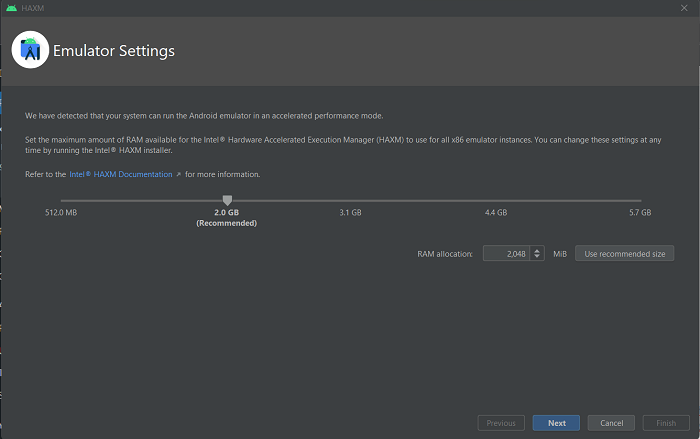
Từ giờ, các bạn có thể sử dụng Emulator này để chạy Android application rồi đó các bạn!
