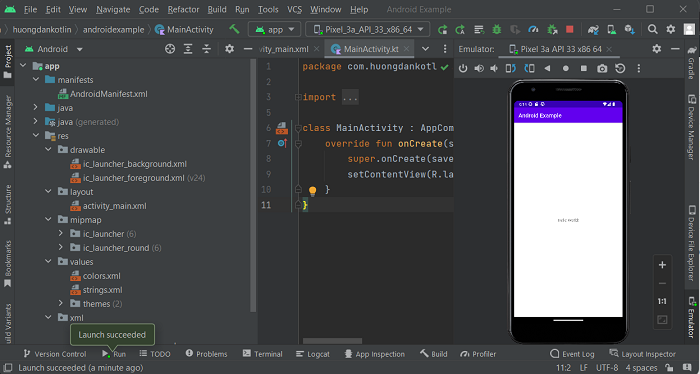Sau khi cài đặt Android Studio, các bạn có thể bắt đầu làm việc với Android application. Trong bài viết này, mình sẽ hướng dẫn các bạn cách tạo mới một Android project để xây dựng một Android application các bạn nhé!
Cửa sổ Welcome to Android Studio khi các bạn start Android Studio sẽ như sau:
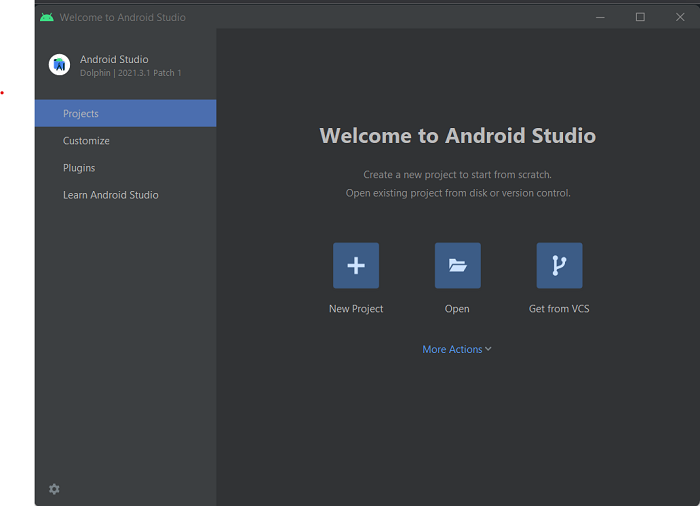
Các bạn hãy click vào New Project để bắt đầu tạo mới New Project:
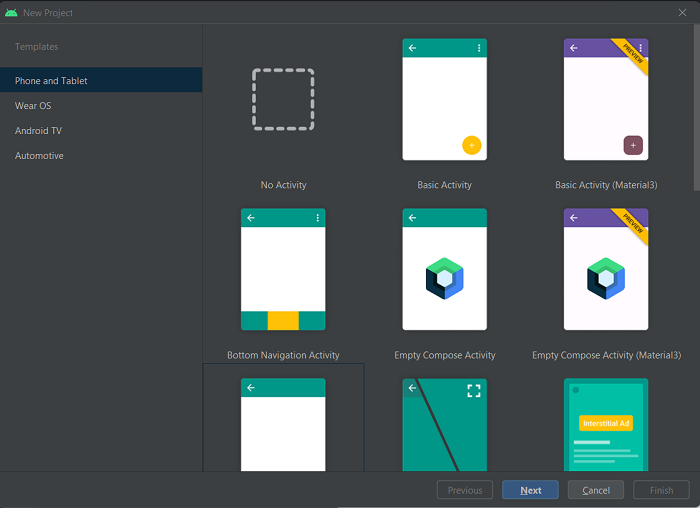
Ở bước đầu tiên này, chúng ta sẽ chọn device mà các bạn muốn ứng dụng mình có thể chạy được. Android application có thể chạy được trên Mobile, tablet, wear OS, android TV hay Automotive nên tùy theo nhu cầu, các bạn hãy lựa chọn cho phù hợp. Mình sẽ chỉ focus vào các ứng dụng Android chạy trên mobile hoặc tablet trong các bài viết hướng dẫn của Hướng Dẫn Kotlin thôi các bạn nhé!
Sau khi chọn device thì các bạn hãy chọn đến Activity.
Nói nôm na thì Activity là nơi chúng ta build giao diện cho ứng dụng, xử lý các thao tác liên quan đến ứng dụng của mình. Mặc định thì Android hỗ trợ nhiều loại Activity khác nhau, đồng nghĩa với việc chúng ta có nhiều giao diện, UI/UX khác nhau. Các bạn có thể chọn loại giao diện mà mình muốn xây dựng cho ứng dụng Android của mình, nhưng nếu các bạn mới là người bắt đầu làm việc với Android application thì hãy chọn Empty Activity các bạn nhé:
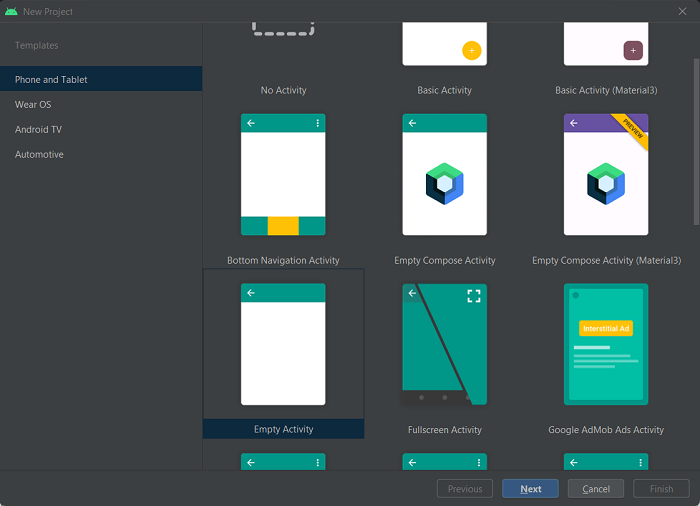
Chúng ta sẽ build Activity theo ý của mình!
Sau đó thì nhấn nút Next.
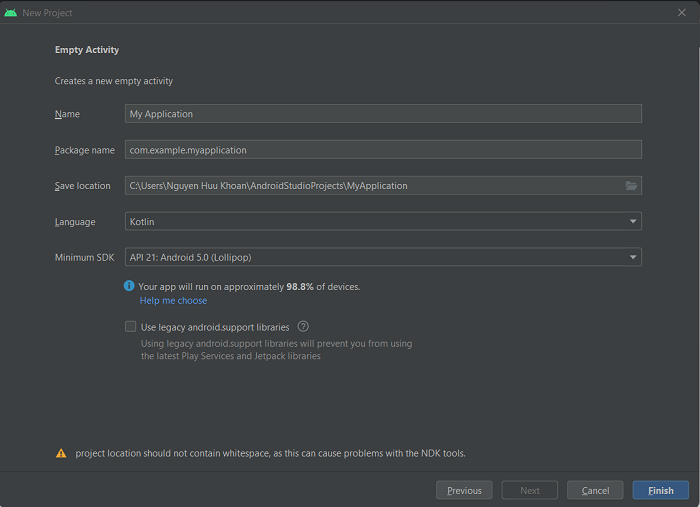
Name là tên của ứng dụng.
Package name là tên package của ứng dụng. Các bạn hãy đặt tên package theo naming convention của Java https://docs.oracle.com/javase/tutorial/java/package/namingpkgs.html! Package name này đòi hỏi phải là duy nhất cho ứng dụng của các bạn khi nó được public lên Google Play nên các bạn hãy chọn package name cho phù hợp các bạn nhé!
Chúng ta sẽ sử dụng Kotlin để xây dựng Android application.
Phần Minimum SDK của ứng dụng rất quan trọng vì nó quyết định ứng dụng của các bạn có thể chạy trên nhiều device, nhiều version khác nhau của hệ điều hành Android hay không? Hiện tại thì nếu các bạn chọn API 16 với hệ điều hành Android 4.1 thì ứng dụng của các bạn sẽ chạy được hầu hết tất cả các device. Nhưng nếu bạn chọn version này thì có thể có một số tính năng mới của Android SDK mà chúng ta không sử dụng được. Do đó, tùy theo nhu cầu, các bạn hãy chọn version cho phù hợp nhé.
Mình sẽ tạo mới Android project với thông tin như sau:
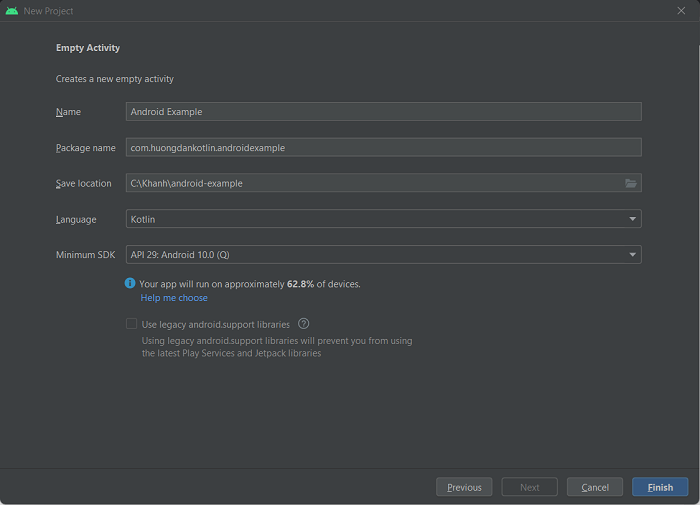
Nhấn nút Finish để kết thúc việc tạo mới Android project các bạn nhé!
Android Studio sẽ download SDK mà các bạn đã chọn:
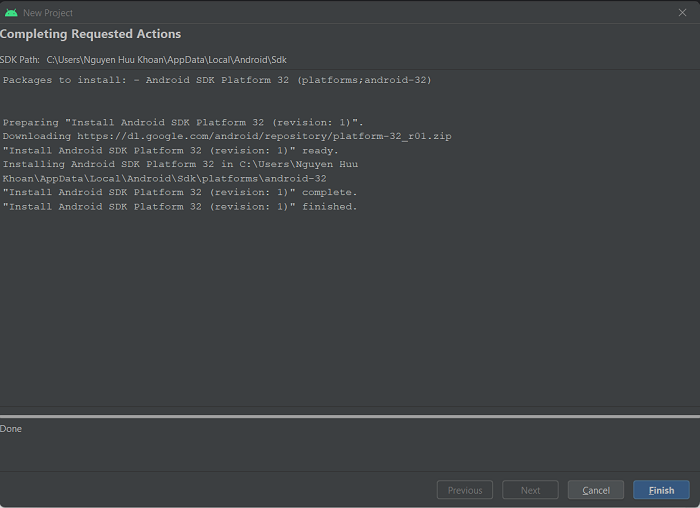
Nhấn nút Finish lần nữa nhé các bạn!
Kết quả như sau:
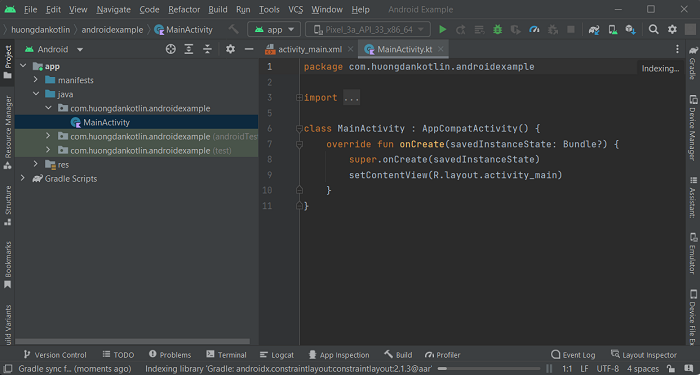
Bên trái của Android Studio là tất cả các tập tin của Android project, còn bên phải là nơi các bạn có thể xem nội dung của từng tập tin này.
Như các bạn thấy một class MainActivity đã được tạo với nội dung giúp chúng ta có thể chạy ngay ứng dụng Android của mình. Chúng ta còn có các class khác nữa liên quan đến testing.
Không hiểu sao Android Studio lại generate các class này trong thư mục Java mặc dù mình đã chọn ngôn ngữ phát triển cho ứng dụng của mình là Kotlin??? Hi vọng trong các version sau thì Android Studio sẽ generate chỗ này cho phù hợp.
Thư mục res thì tương tự như thư mục src/main/resources của Maven project:
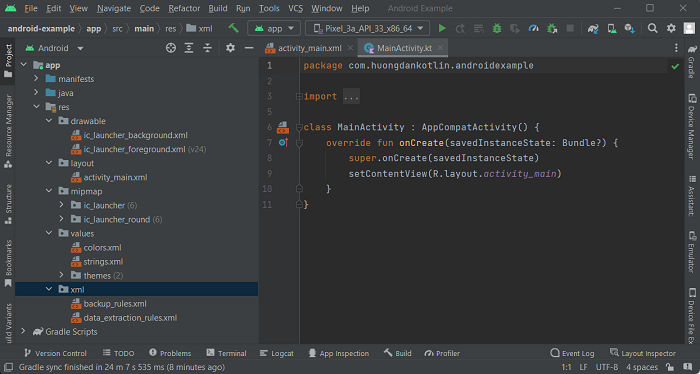
Nó dùng để chứa các tập tin resource như hình ảnh, các properties, các icon, cấu hình cho ứng dụng Android.
Một thư mục tên là layout chứa các tập tin XML định nghĩa giao diện của ứng dụng. Trong ví dụ này là tập tin activity_main.xml đó các bạn! Nếu các bạn double click vào để mở tập tin này, các bạn sẽ thấy giao diện design như sau:
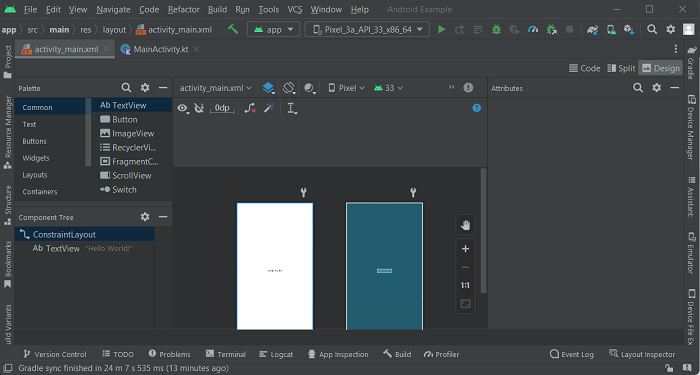
Android Studio cho phép kéo thả để design giao diện cho ứng dụng đó các bạn! Class MainActivity sẽ sử dụng tập tin activity_main.xml này để hiển thị giao diện của ứng dụng với dòng code:
|
1 |
setContentView(R.layout.activity_main) |
Để chạy ứng dụng ví dụ trên, chúng ta cần có Emulator. Các bạn có thể tham khảo bài viết này để tạo cho mình một Emulator các bạn nhé!
Kết quả của mình khi chạy trên như sau: